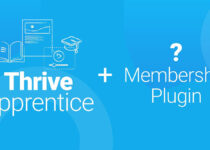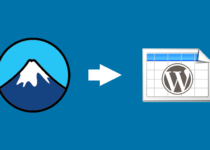Tạo bảng danh sách có tìm kiếm trong WordPress
Bạn đang cần tạo một bảng các danh sách, chẳng hạn như danh sách các bài giảng, danh sách các tài liệu. Bạn có thể dễ dàng tạo một bảng như thế trong WordPress, vì nó có tích hợp sẵn chức năng tạo bảng cho bài viết.
Tuy nhiên, chuyện gì sẽ xảy ra khi danh sách của bạn quá dài? Người dùng sẽ tiếp cận một bảng danh sách dài dòng, rối mắt, hơn nữa họ rất khó để tìm kiếm nội dung mà họ cần. Lúc này, bạn cần tạo một bảng chuyên nghiệp hơn, chẳng hạn như cho phép ngắt trang tối đa 10 dòng 1 trang, hoặc cho phép tìm kiếm nội dung bên trong bảng, giúp người dùng dễ dàng xem và tìm thấy nội dung họ muốn.
Nếu đó là nhu cầu của bạn, đừng lo lắng, bạn có thể tạo một bảng như vậy rất dễ dàng với plugin miễn phí có tên là TablePress.
TablePress cho phép bạn dễ dàng tạo các bảng đẹp mắt và quản lý chúng. Bạn có thể nhúng các bảng này vào các bài viết, trang hoặc widget văn bản bằng một Shortcode đơn giản. Dữ liệu bảng có thể được chỉnh sửa trong giao diện giống như bảng tính, vì vậy không cần mã hóa. Các bảng có thể chứa bất kỳ loại dữ liệu nào, thậm chí cả các công thức sẽ được đánh giá. Một thư viện JavaScript bổ sung thêm các tính năng như sắp xếp, phân trang, lọc và hơn thế nữa cho khách truy cập trang web. Các bảng có thể được nhập và xuất từ / sang các tệp Excel, CSV, HTML và JSON.
Tạo bảng danh sách có tìm kiếm trong WordPress với plugin TablePress
Đây là một wordpress plugin miễn phí và bạn có thể cài đặt nó từ trang quản trị WordPress nhé.
Sau khi cài đặt và kích hoạt TablePress, bạn vào menu Tabpress > Add new table. Tiếp đó, hãy điền tên bảng, mô tả bảng, số lượng hàng và cột vào và nhấn nút Add Table bên dưới.
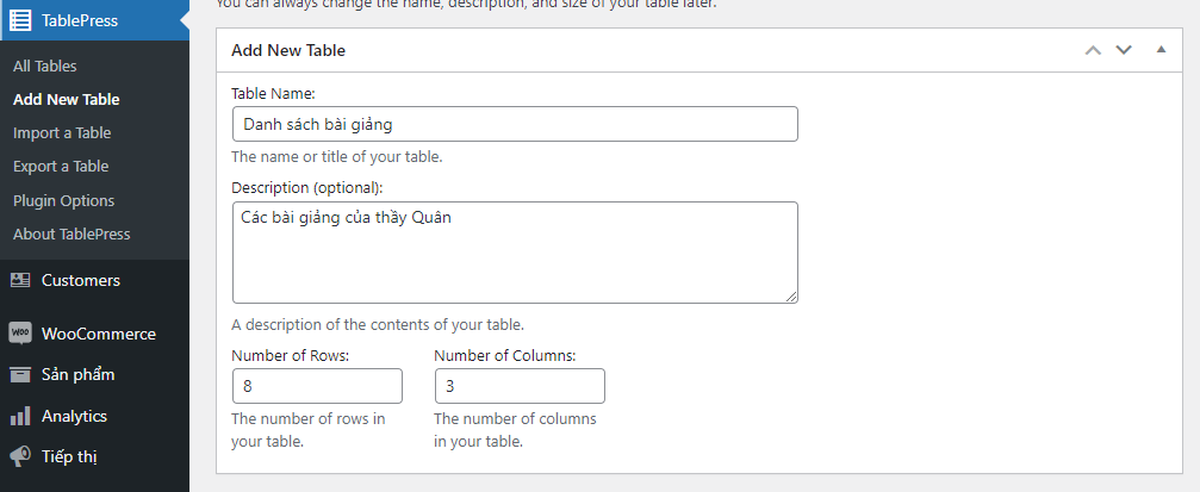
Phần chỉnh sửa bảng sẽ xuất hiện với 8 dòng và cột như mình đã chọn bên trên. Bạn có thể điền nội dung cho bảng bằng text thông thường.
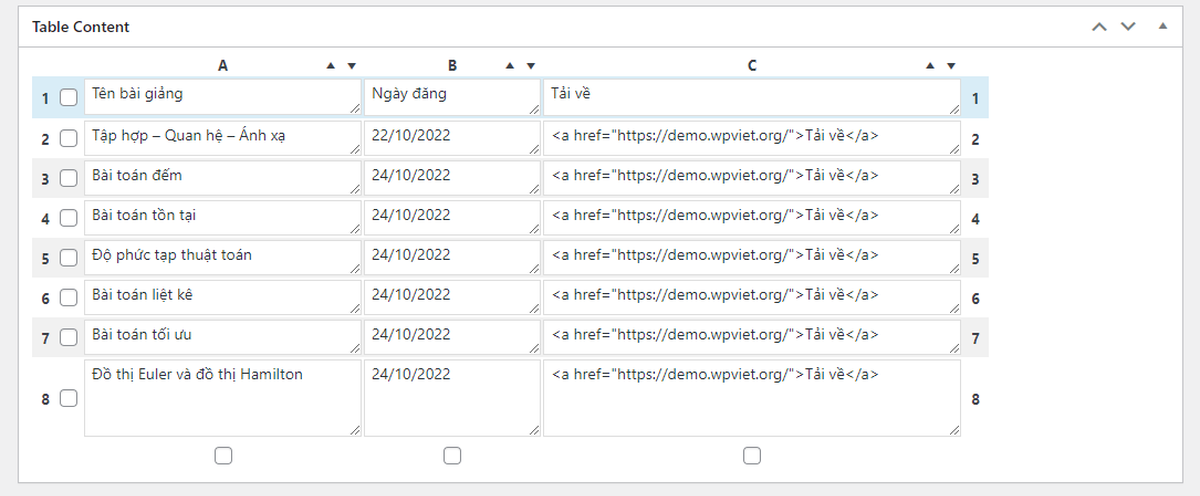
Ngoài ra, bạn có thể thêm hình ảnh, liên kết hoặc sử dụng Editor đầy đủ bằng cách click chọn nút tương ứng bao gồm Insert Link, Insert Image, Advanced Editor bên trong Table Manipulation. Click vào nút mình cần sau đó nhấn vào ô muốn thêm nội dung để chỉnh sửa.
Cũng trong mục này, bạn có thể ẩn / hiện hàng / cột, nhân đôi hoặc thêm hàng / cột.
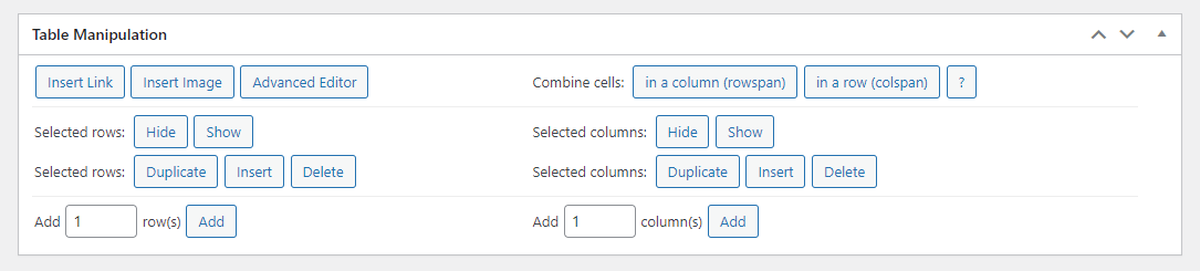
Tiếp theo, ở mục Table Options và Features of DataTables, bạn có thể thiết lập những tính năng cần thiết sau:
- Table Head Row: chọn để lấy hàng đầu tiên làm tiêu đề bảng.
- Table Foot Row: chọn để lấy hàng cuối cùng làm chân bảng.
- Print Table Name / Print Table Description: hiển thị tên và mô tả bảng.
- Use DataTables: chọn để mở các tính năng bên dưới.
- Sorting: cho phép sắp xếp bảng theo tiêu đề cột.
- Search/Filtering: bật để cho phép tìm hoặc lọc nội dung bảng.
- Paginatione: lựa chọn hiển thị bao nhiêu dòng trên trang, nhiều hơn tự động ngắt trang.
Sau khi hoàn thành các thiết lập thì nhấn nút lưu lại.
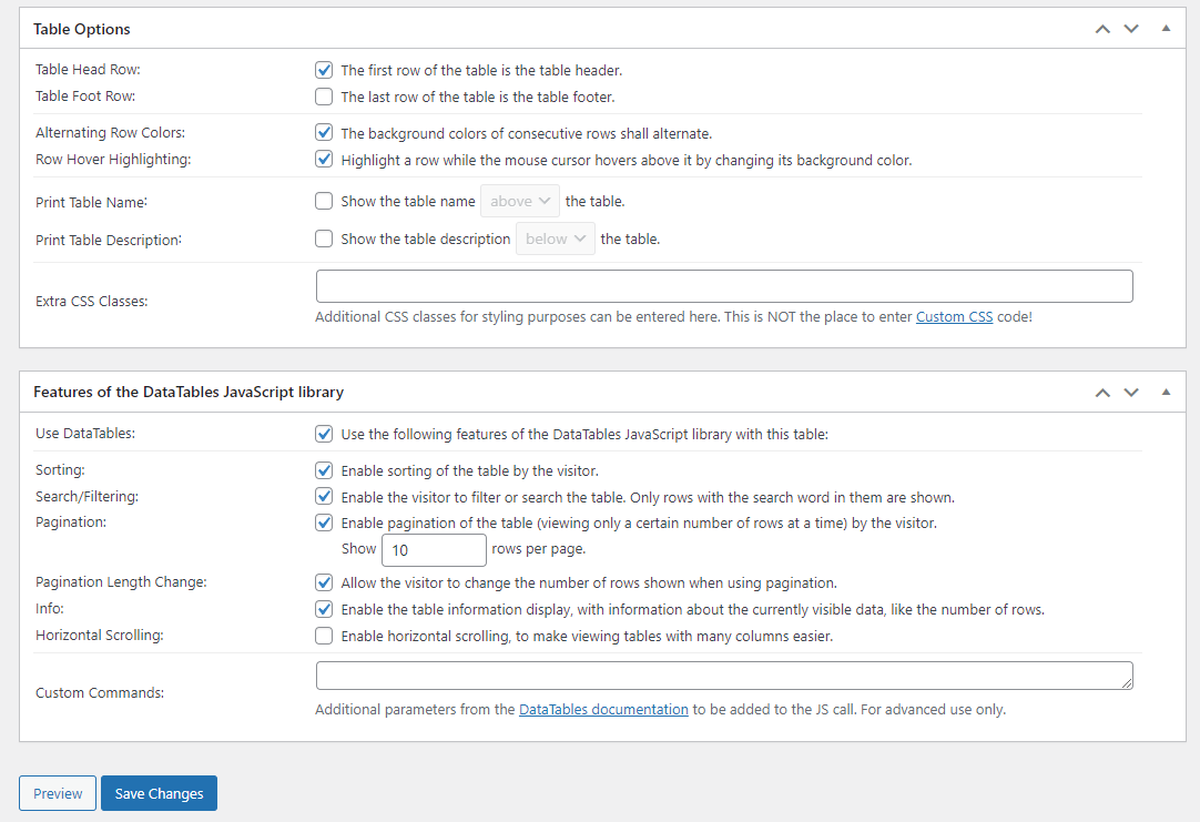
Sau khi lưu lại, trong phần thông tin bảng sẽ xuất hiện một đoạn shortcode, ví dụ [table id=2 /]. Bạn copy đoạn shortcode này lại nhé.
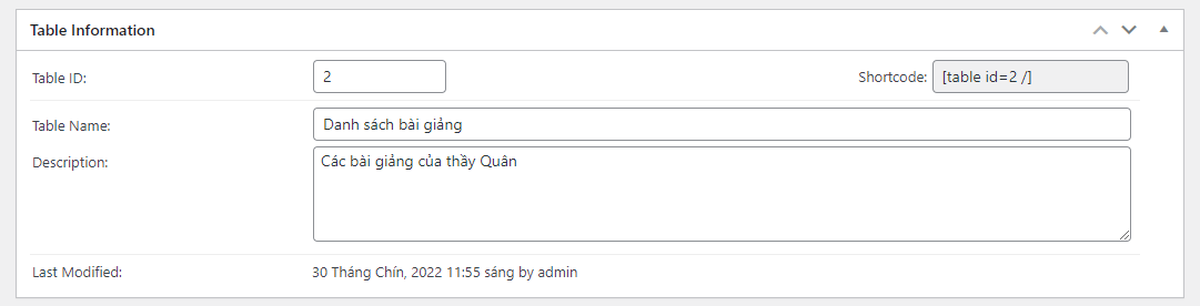
Sau đó, tạo trang hoặc bài viết mới và dán đoạn shortcode của bảng vào
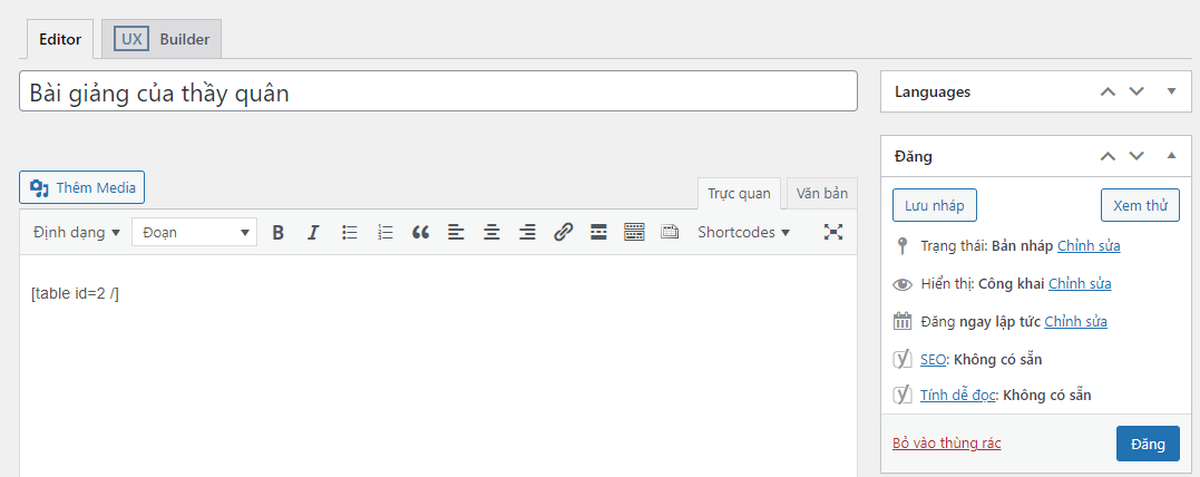
Và đây là kết quả ngoài trang chủ, bạn có thể sắp xếp danh sách, lựa chọn số dòng xuất hiện mỗi trang.
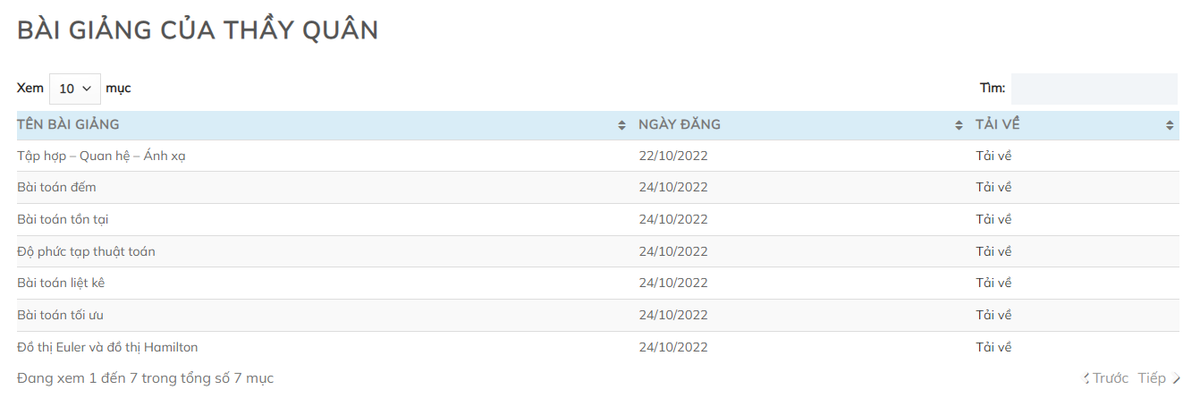
Tính năng đặc biệt nhất là bạn có thể lọc danh sách theo từ khoá, giúp cho việc tìm kiếm nội dung nhanh chóng hơn.
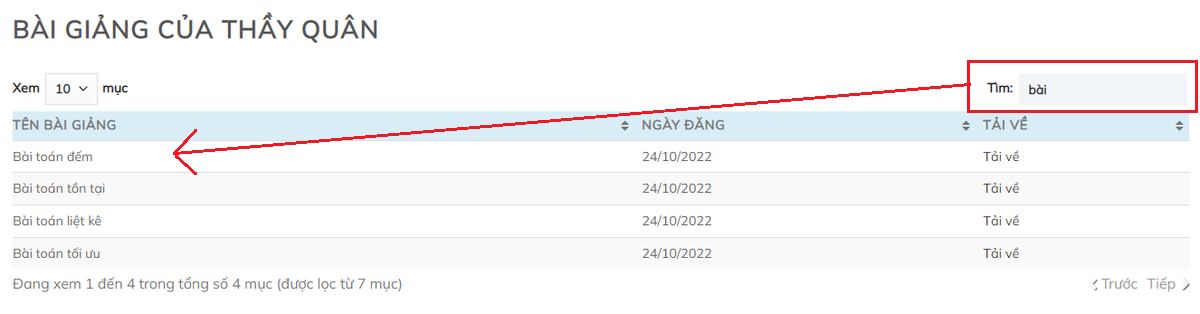
Kết luận
Trên đây là những cách tạo bảng chuyên nghiệp với plugin miễn phí TablePress. Bạn có thể nhập xuất bảng để dùng qua nhiều trang web khác nhau hoặc để dùng với mục đích khác.