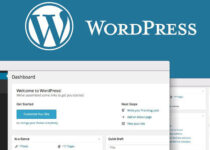Hướng dẫn cài đặt WordPress
Bài viết này sẽ hướng dẫn cài đặt WordPress lên hosting để có một website hoàn chỉnh có thể chạy được. Mời các bạn cùng theo dõi.
Chuẩn bị
- Hosting, bạn sẽ được cấp một địa chỉ IP của hosting cùng với tài khoản đăng nhập.
- Tên miền trỏ về hosting đã đăng ký.
- Mã nguồn WordPress, download tại https://vi.wordpress.org/download/ , bạn để nguyên file zip không cần giải nén.
>> Tài liệu wordpress cho người mới bắt đầu.
Tải WordPress lên hosting
- Bước 1: Bạn đăng nhập vào tài khoản hosting theo thông tin được cung cấp. Ở đây mình dùng hosting của Halink, có bảng quản trị dùng DirectAdmin. Một số hosting khác có thể dùng những bảng quản trị khác như là CPanel, thì nó cũng gần tương tự. Bạn chọn menu File Manager.
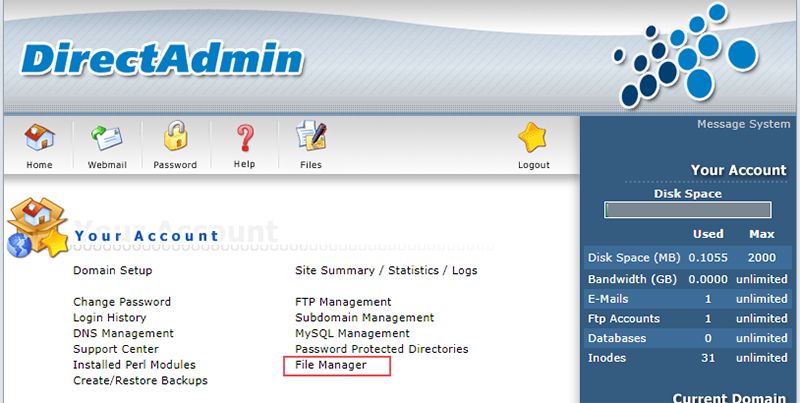
- Bước 2: Nhấp mở thư mục public_html, đây là nơi bạn chứa mã nguồn website WordPress.
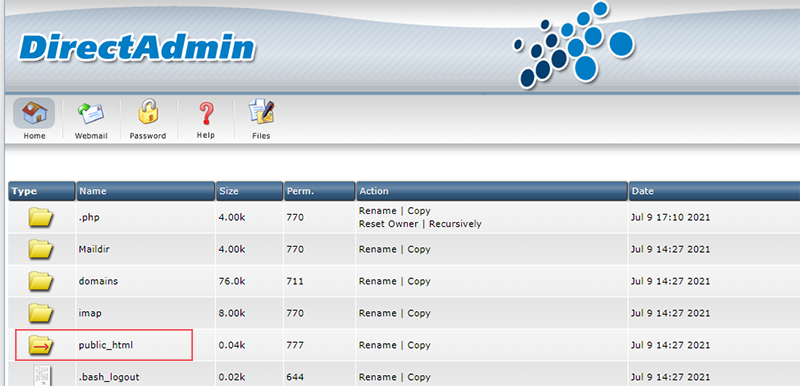
- Bước 3: Trong thư mục này có một số file sẵn, bạn nhấn nút Select phía trên bên phải để chọn hết các file này và nhấn nút Delete ở dưới để xoá chúng đi.
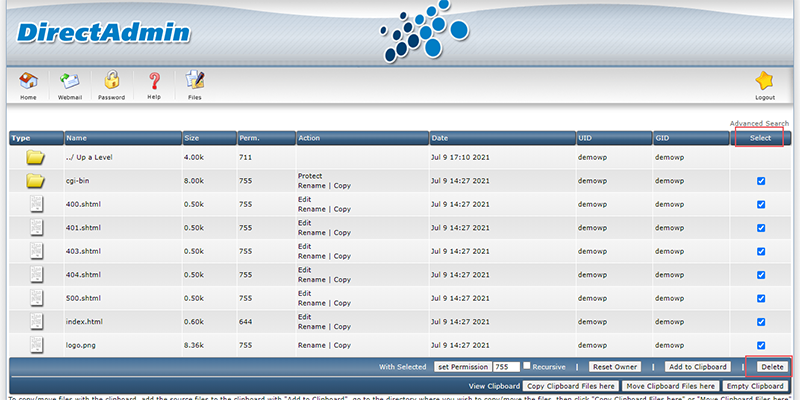
- Bước 4: Ở phía dưới bạn chọn nút Upload files to current directory để tải WordPress lên.

- Bước 5: Bạn nhấn nút Chọn tệp, lựa chọn file WordPress vừa tải về và nhấn nút Upload Files để tải nó lên.
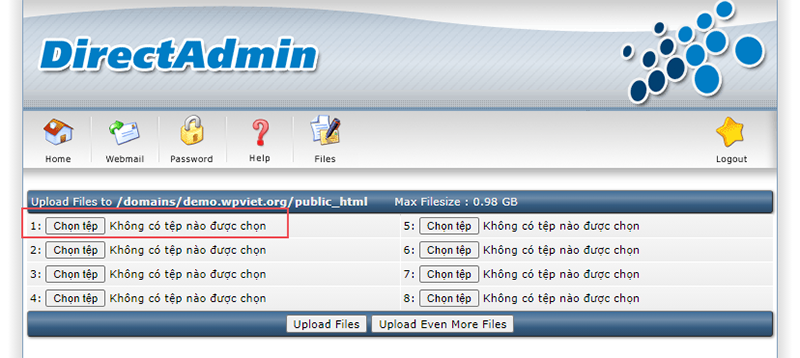
- Bước 6: Sau khi tải WordPress lên thành công bạn sẽ nhận được thông báo thế này. Nhấn nút Click here to go back.
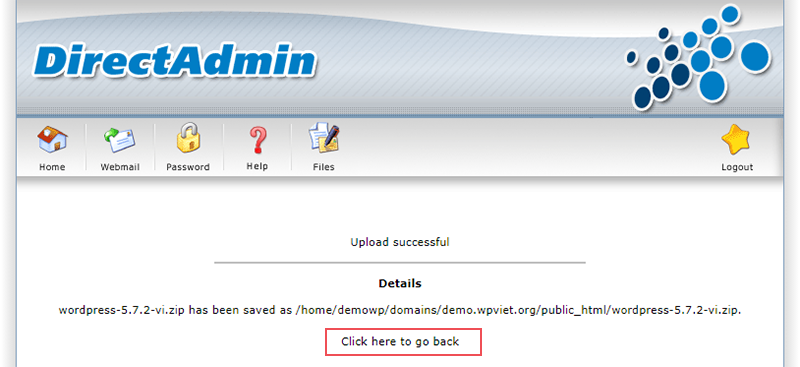
- Bước 7: Bạn sẽ thấy file zip WordPress ngoài thư mục chính. Nhấn nút Extract để giải nén nó ra.
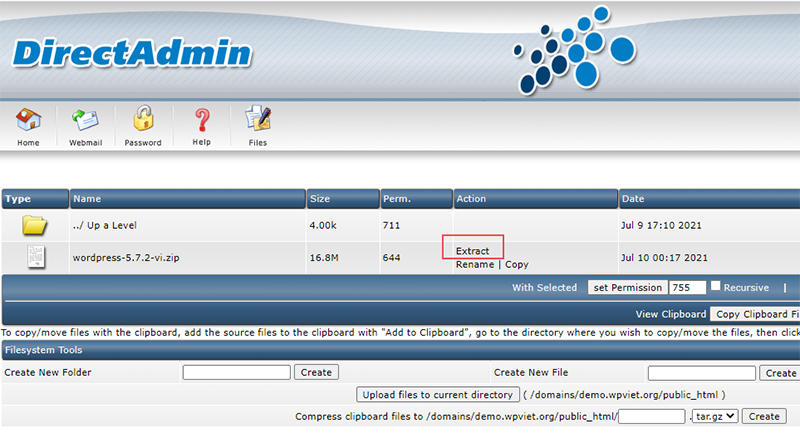
- Bước 8: Sau khi giải nén sẽ nhận được thư mục WordPress. Bạn cần di chuyển các file trong thư mục này ra ngoài thư mục chính thì website mới truy cập được. Bạn nhấn vào thư mục WordPress để mở nó ra.
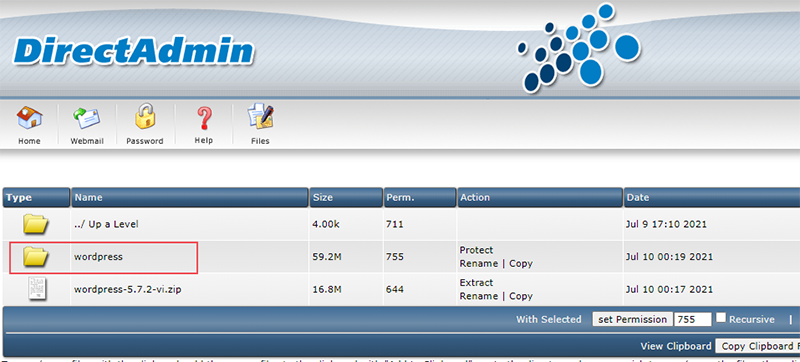
- Bước 9: Trong này có rất nhiều file và thư mục, bạn nhấn Select để chọn toàn bộ, rồi nhấn nút Add to Clipboard ở dưới để copy nó vào bộ nhớ.
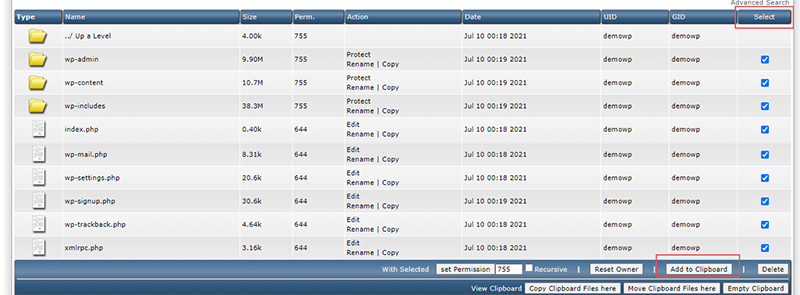
- Bước 10: Nhấn ../Up a level ở trên cùng để quay lại thư mục chính. Tại đây bạn nhấn Move Clipboard Files here để di chuyển toàn bộ file ra đây.
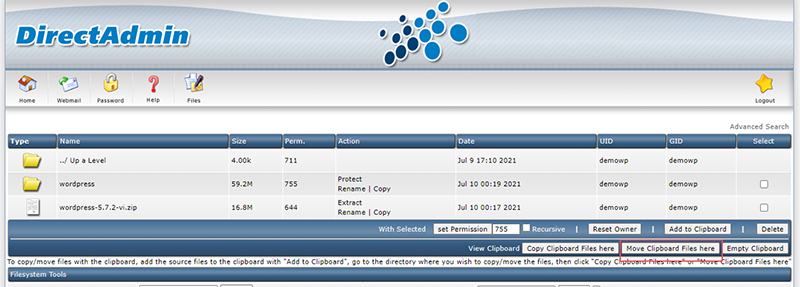
- Bước 11: Sau khi di chuyển hết file ra bạn có thể tick chọn thư mục WordPress và file zip WordPress để xoá chúng đi.
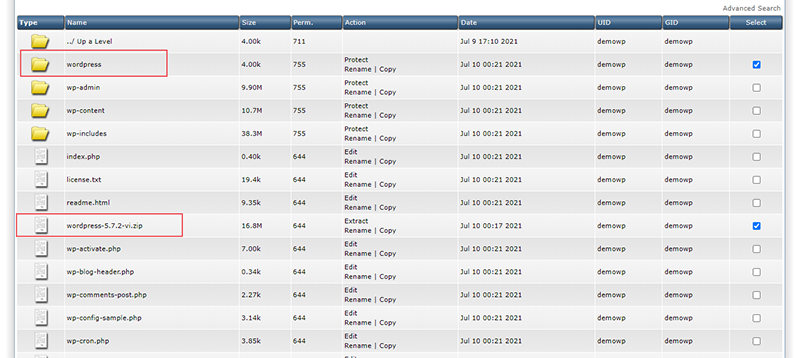
Tạo database
- Bước 1: Quay lại màn hình chính trang quản trị, bằng cách nhấn nút Home trên cùng. Sau đó chọn menu MySQL Mangement để tạo database.
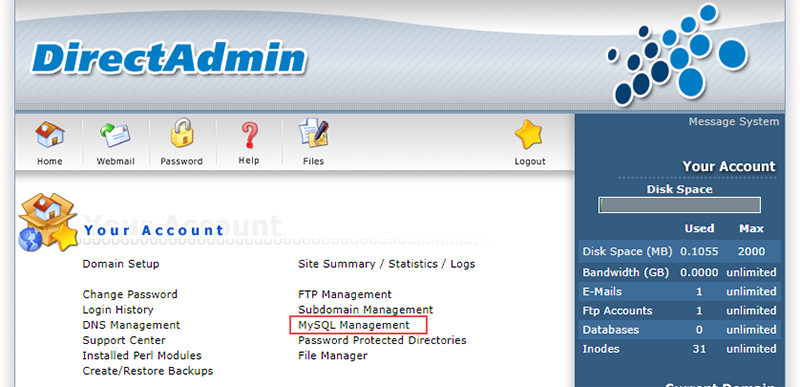
- Bước 2: Bạn nhấn chọn Create new Database
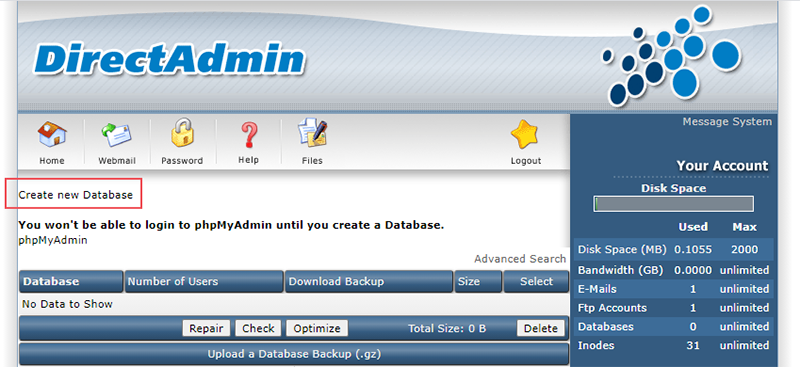
- Bước 3: điền Database name và Username và nhấn nút Create.
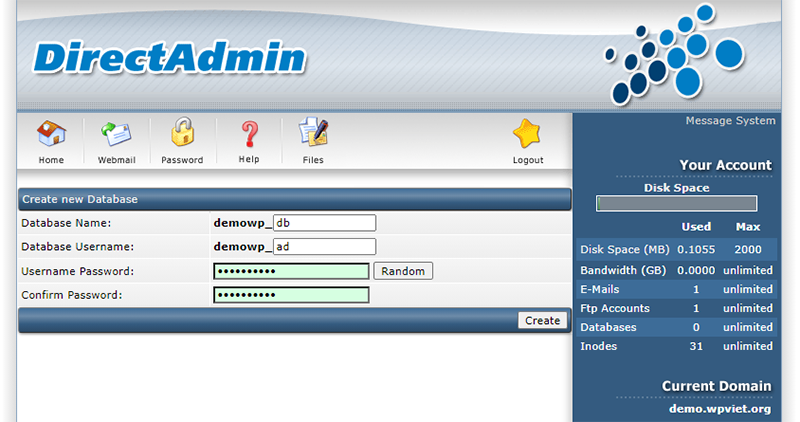
Database đã được tạo và bạn sẽ nhận được thông tin đăng nhập bên dưới, nhớ lưu nó lại nhé.
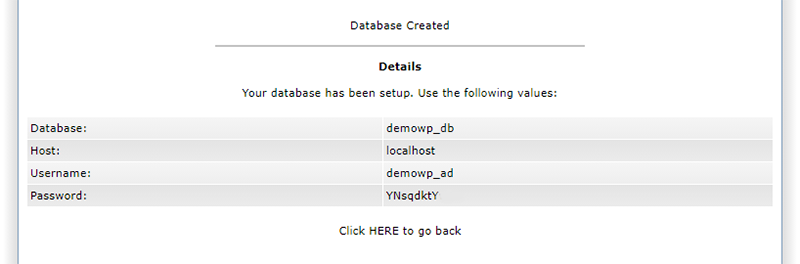
Hướng dẫn cài đặt WordPress
Sau khi hoàn thành tải WordPress lên hosting cũng như tạo database, chúng ta sẽ cùng qua các bước cài đặt wordpress căn bản.
- Bước 1: truy cập vào tên miền website của bạn, bạn sẽ nhận được màn hình như thế này. Bạn nhấn nút Thực hiện ngay.
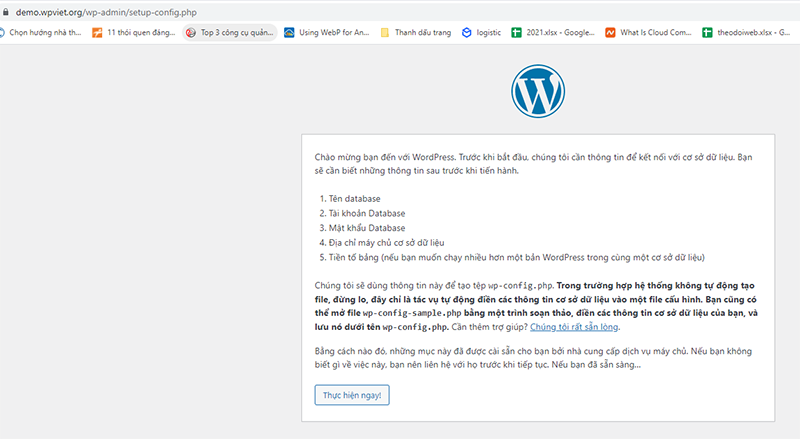
- Bước 2: Điền thông tin database đã tạo trước đó gồm Tên Database, Tên người dùng và mật khẩu. Riêng Database host để mặt định là localhost. Sau đó nhấn nút Gửi.
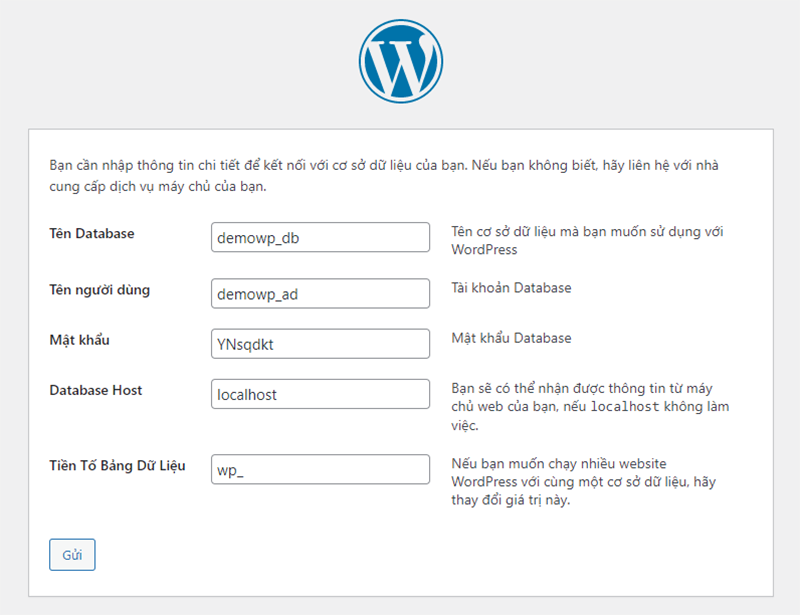
- Bước 3: WordPress sẽ kiểm tra kết nối với database. Nếu thông tin chính xác, bạn sẽ nhận được nội dung sau. Hãy nhấn nút Bắt đầu cài đặt.
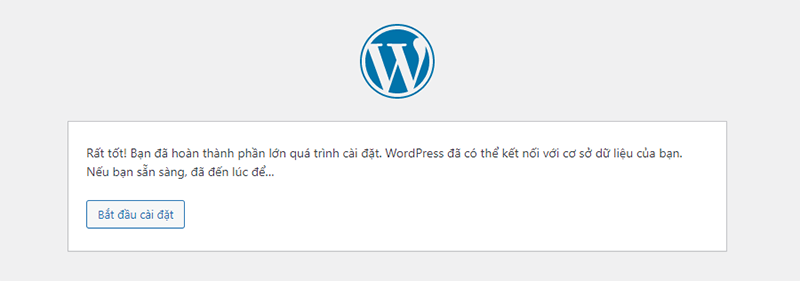
- Bước 4: Điền thông tin gồm tên Website, Tên người dùng quản trị website và mật khẩu, email. Sau đó nhấn nút Cài đặt WordPress.
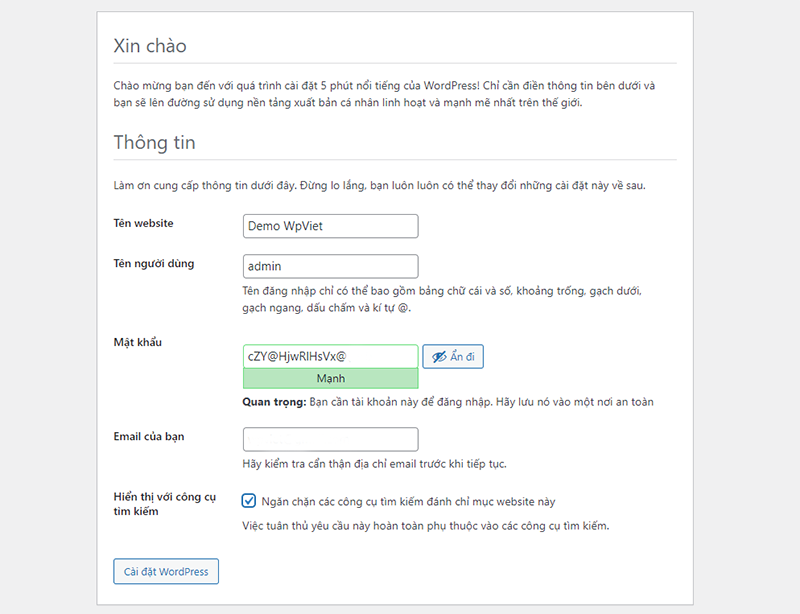
Đợi một lúc để WordPress tiến hành cài đặt website. Sau khi thành công bạn đăng nhập vào trang quản trị bằng tài khoản vừa điền vào ở bước trên. Đây là giao diện trang quản trị WordPress.
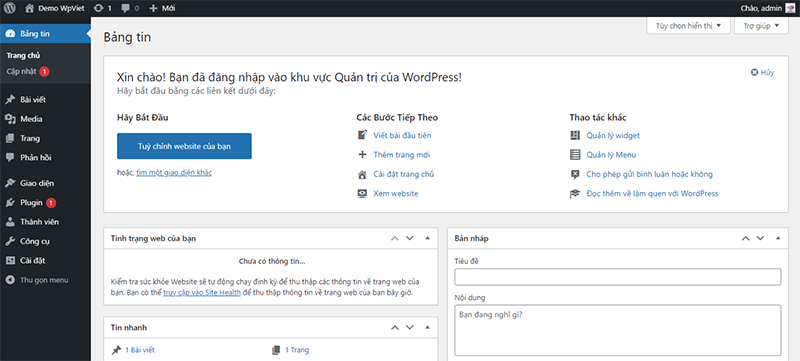
Khi truy cập vào tên miền chính, bạn sẽ thấy trang chủ website đã được cài đặt thành công. Tất nhiên là chưa có nội dung gì ngoài câu chào của WordPress.
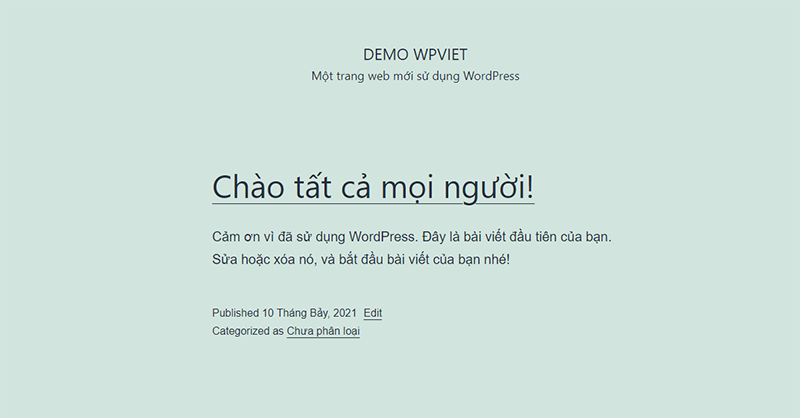
Tổng kết
Trên đây là các bước cài đặt thành công một website WordPress. Tới đây là bạn đã có một website rồi đó. Sau đó chúng ta cần cài đặt giao diện và một số tính năng cần thiết để website mình chuyên nghiệp, đẹp mắt hơn. Hãy cùng xem những bài viết hướng dẫn WordPress cho người mới bắt đầu tiếp theo của WpViet nhé.